본 포스트를 통해 AWS Linux 2에 Oh My Zsh를 설치하고 Agnoster 테마를 적용해보겠습니다.
아직 Linux 2가 대중적으로 많이 사용되지 않기 때문인지 AWS Linux 2에 Oh My Zsh를 설치하고 적용하는 방법이 정리되어 있는 곳이 없어 한 번 정리해서 올려봅니다.
AWS Linux 2에 Oh My Zsh 설치하는 방법
1. AWS Root 경로에서 현재 쉘(SHELL) 확인해 보기
Babun과 같은 터미널로 AWS Linux 2에 접속하면 루트 경로에 들어가질 것 입니다.
여기서 아래의 현재 쉘(SHELL)을 확인하는 명령어를 입력하여 쉘이 무엇으로 되어 있는지 확인합니다.
echo $SHELL
AWS에서 Linux 2를 설치하고 따로 쉘을 바꾸지 않으셨으면 아래와 같이 bash로 되어 있다고 나타날 것입니다.

2. Zsh 설치하기
zsh가 아닌 다른 쉘(ex. bash)로 되어 있고 이전에 Zsh를 설치한 적이 없다면 AWS Linux 2에 아래의 명령어로 Zsh를 설치해 줍니다.
sudo yum install zsh위의 명령어를 입력하시면 아래와 같은 화면이 나타나고, Zsh 설치가 진행 될 것입니다.

3. 기본 쉘(Shell)을 Zsh로 바꾸기
현재 기본 쉘로 bash로 되어있으므로, 이를 Zsh로 바꿔주는 작업을 진행하겠습니다.
AWS Linux 2에서 기본 쉘을 바꾸려면 /etc 경로에 있는 passwd 파일을 수정해주어야 합니다.
아래의 명령어를 입력하여 passwd 파일을 vi 편집기로 수정합니다.(이때, sudo 명령어를 반드시 입력해야 합니다!)
sudo vi /etc/passwd위의 명령어를 입력하면 아래와 같이 passwd 파일을 수정 할 수 있습니다.
여기서 맨 아래에 보면, ec2-user의 기본 쉘이 /bin/bash로 되어 있는 것을 확인할 수 있습니다.
이것을 아래의 사진과 같이 /usr/bin/zsh로 변경해 줍니다.(2번 과정으로 Zsh를 설치하였다면 /usr/bin/zsh 경로에 파일이 생성되게 됩니다.)
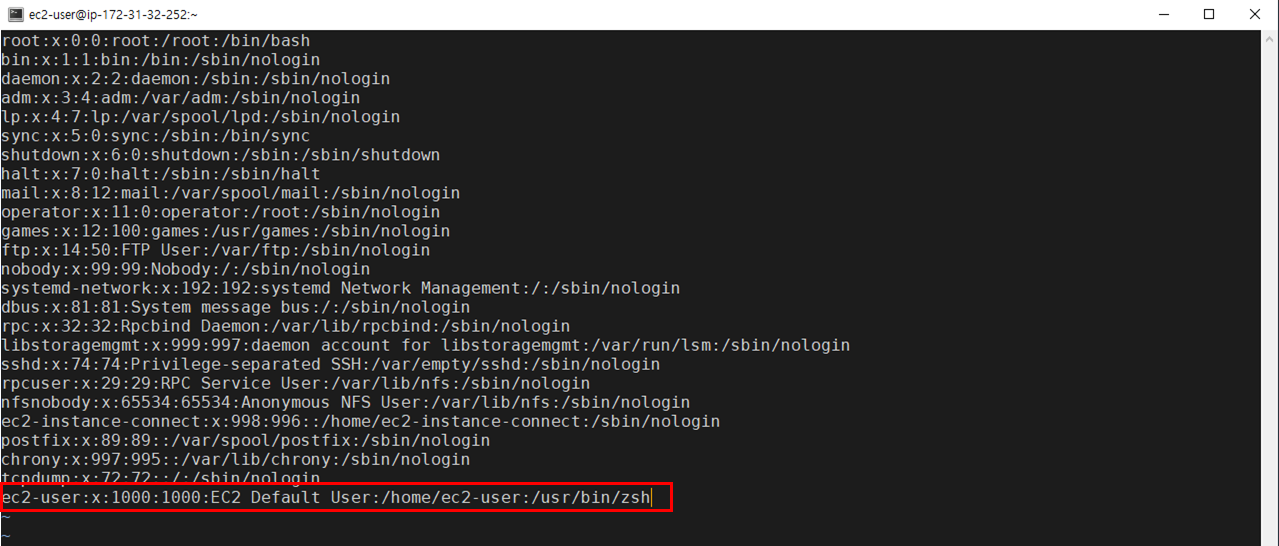
이렇게 /etc/passwd 파일을 수정하였다면, :wq로 저장하고 나와줍니다.
4. AWS 서버에 재접속 하기 & .zshrc 폴더 만들기
이제 Zsh 설치는 완료되었습니다. AWS 서버를 나와 다시 재접속을 하면 아래와 같은 사진이 나타나게 될 것입니다.
이는 Zsh를 처음 설치하여 기본 폴더(.zshrc)를 만들 것인지 묻는 화면으로 숫자 0을 입력하여 다음을 진행해 줍니다.

5. Oh My Zsh 설치하기
정말 다 끝나갑니다. 이제 Oh My Zsh를 설치합니다.
아래의 명령어를 입력하여 Oh My Zsh를 설치하고 기본 쉘로 변경하여 줍니다.
(사전에 Git이 먼저 설치되어 있어야 합니다.)
sh -c "$(curl -fsSL https://raw.githubusercontent.com/robbyrussell/oh-my-zsh/master/tools/install.sh)"
6. Agnoster 테마 적용하기
이 부분은 이전 포스트(02_터미널 설치 - Oh My Zsh 테마 Agnoster 적용하기)와 동일합니다.
아래의 명령어를 입력하여 .zshrc 파일을 수정하여 줍니다.
vi ~/.zshrc
아래의 이미지와 같이 ZSH_THEME 부분을 agnoster로 변경하여 줍니다.

그러고 :wq를 입력하여 파일을 저장 후, 아래의 명령어를 입력하여 바뀐 .zshrc 파일을 적용하여 줍니다.
source ~/.zshrc'Programming > AWS(Amazon Web Service)' 카테고리의 다른 글
| 02_터미널 설치 - Oh My Zsh 테마 Agnoster 적용하기 (0) | 2018.08.06 |
|---|---|
| 01_터미널 설치 - Babun & Oh My Zsh 설치 (0) | 2018.08.05 |












